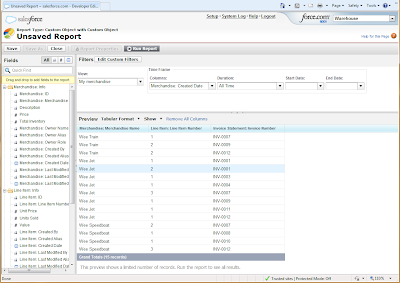Throughout my time using the Force platform, I have found the default view displayed on object home pages clumsy and counter intuitive. Here is an example of a home page for a custom object, merchandise, that featured as part of the exercises inside the Force.com workbook.
Now, imagine you are looking at this view for the first time, you see a list of Merchandise objects (Wee Speedboat, Wee Train, Wee Jet) and the view indicator says 'All', this must be all of the Merchandise records in the system right? Wrong!! this is actually a list of merchandise records that were recently viewed by you. This is indicated by a small drop down box on the right hand side of the screen, where you don't instinctively think to look. Worse still, the two other options in the list 'Recently Created' and 'Recently Modified' only show the records that you personally have created or modified, so from an overall data perspective, you have no idea what is going on.
While these views are useful in certain approaches and data models, I do not understand why they are part of a default view that cannot be changed. If you open the 'All' view by clicking on the 'Go!' button, you get the following view on the screen.
I feel that even this would be a more suitable home page, with 'Recently Modified', 'Recently Viewed' and 'Recently Created' all as standard views on the drop down menu (with the words 'by you' after them for clarity). If a report page block was required as is necessary with some objects, this could be included underneath the view section.
The issue has been raised in the
Salesforce idea exchange but no solution has been introduced in the four years since this was posted, which I find frankly unbelievable. Salesforce's view on this issue seems to be that if customizations to the default view are required, then a Visualforce page can be created with the appropriate appearance. Still, I don't see why the appearance can't be changed in the same way that objects have an individual record page layout that can be customised. It could be as simple as allowing the user to decide if they want the recent list and the default view that they wish to use.
With this in mind, I am seriously considering trying my hand at developing an application for the Salesforce AppExchange which would provide a simple menu that administrators could click through to create a basic custom home page for a particular object, views included.